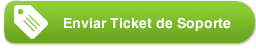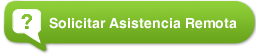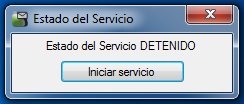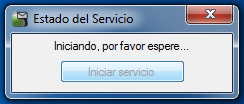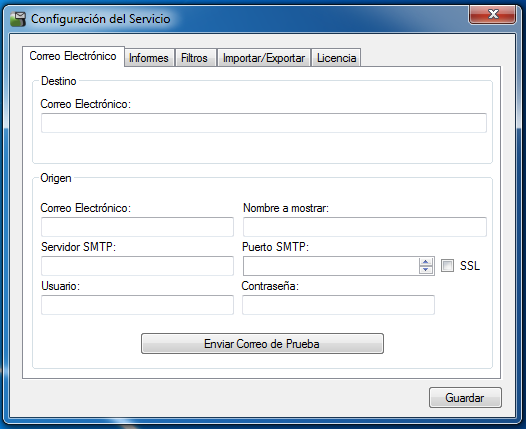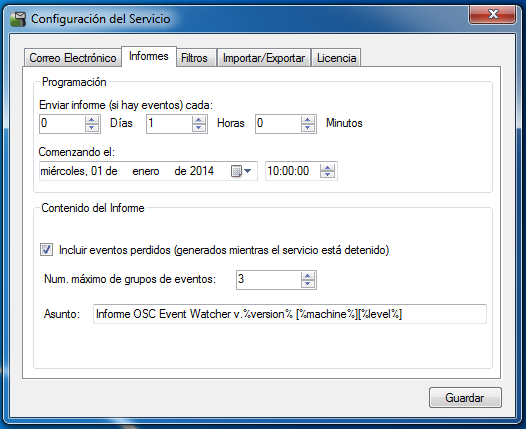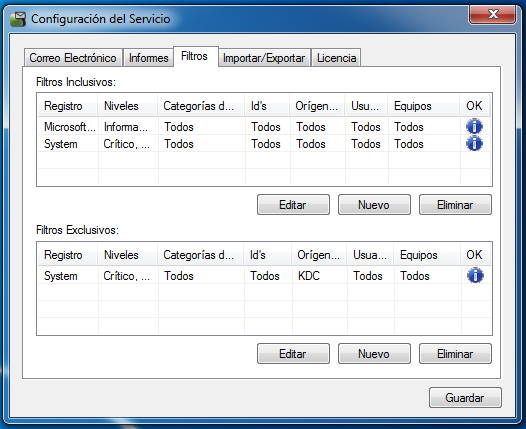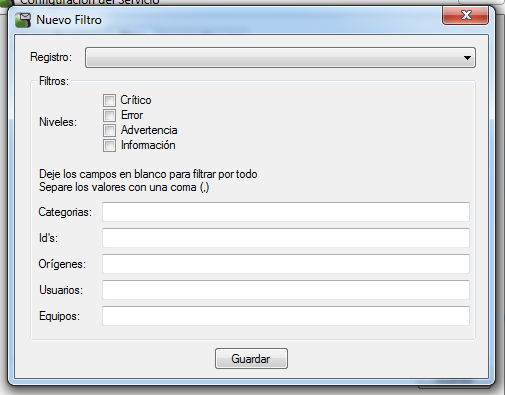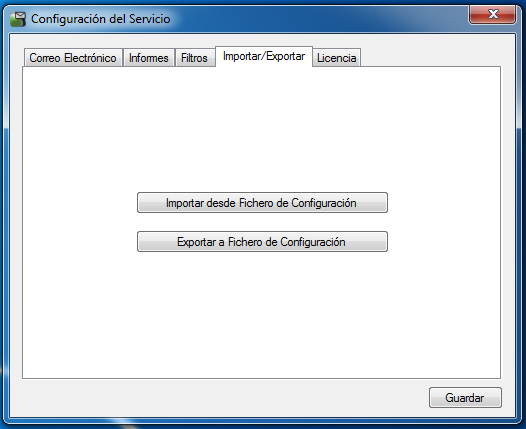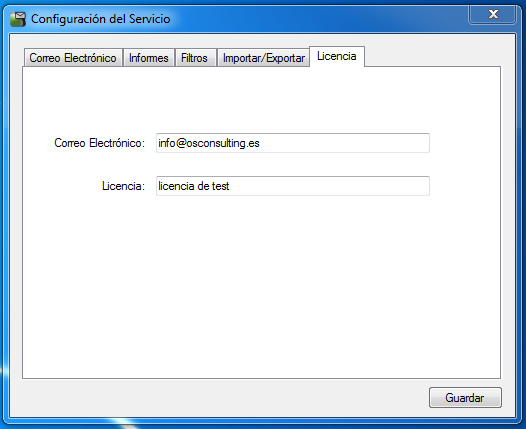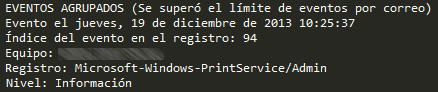Documentación
Instalación
Ejecute la aplicación descargada OSCEventWatcherInstaller v0_4_11_55.msi para iniciar la instalación.
Seleccione la carpeta de destino y pulse continuar.
Se creará un acceso directo en el menú de inicio y una carpeta adicional en /ProgramData/OSCEventWatcher para almacenar la configuración y el registro de errores.
Tras la instalación se iniciará la aplicación de control pero no el servicio.
Primer arranque
La primera vez que ejecute la aplicación de control se le notificará que el servicio no está iniciado.
Pulsando en la notificación o accediendo al menú Estado del Servicio con el botón derecho aparecerá la siguiente ventana:
Pulse en Iniciar servicio y espere unos segundos a que el servicio arranque:
Al ser la primera vez que se arranca, el servicio le notificará que está en espera y que compruebe la configuración.
Lea la siguiente sección para conocer las opciones de configuración.
El servicio debe estar iniciado para cambiar la configuración.
Una vez iniciado y configurado el servicio se enviarán informes aunque reinicie el equipo.
Si desea suspender el envío de informes, debe detener el servicio desde la aplicación.
Configuración
Pulsando sobre una notificación de compruebe la configuración o accediendo al menú Configuración accedemos a las distintas pantallas de configuración.
Ningún cambio se guardará hasta que no pulse el botón Guardar.
Si ha realizado cambios y cierra la ventana, se le preguntará si desea aplicar los cambios.
Configuración de correo
Debe completar todos los campos para que la configuración sea válida.
- Destino
- Correo Electrónico: dirección de correo a la que se enviarán los informes
- Origen
- Correo Electrónico: dirección de correo desde la que se enviarán los informes
- Nombre a mostrar: nombre que desea que aparezca junto a la dirección (similar a <Nombre>nombre@servidor.dominio
- Servidor SMTP: por ejemplo smtp.google.com
- Puerto SMTP: por ejemplo 574
- SSL: marque si la cuenta de envío necesita autenticación por ssl
- Usuario: usuario de la cuenta, generalmente igual a la dirección de correo
- Contraseña: contraseña de la cuenta de envío
- Enviar Correo de Prueba: enviará un correo de prueba con los datos suministrados. Si ha realizado cambios en la configuración pero aun no los ha guardado, se le solicitará que lo haga.
Informes
En esta pantalla se configura la programación y el contenido de los informes.
- Programación
- Días, Horas, Minutos: establece el intervalo de tiempo entre los envíos de los informes. El intervalo mínimo es de 1 minuto.
- Comenzando el: establece el día y hora de inicio de los envíos. El primer informe se enviará en la fecha y hora indicada (si hay eventos), los siguientes cuando se cumpla el intervalo de días, horas, minutos desde el último envío.
- Contenido del Informe
- Incluir eventos perdidos…: define si se ha de incluir en el informe los eventos producidos mientras el servicio se encuentra detenido.
- Num. máximo de grupos…: define el número máximo de grupos de eventos que se incluirán en el informe. Si se supera el límite, los eventos siguientes se agruparán en formato no detallado. (ver sección informes para más detalles).
- Asunto: indica el asunto del correo que recibirá. Puede configurarlo como mejor le convenga para aplicar sus reglas y filtros de correo. Admite los siguientes comodines que se completarán automáticamente al realizar el envío:
- %version% : la versión de la aplicación que generó el informe.
- %machine% : nombre de la máquina que generó el informe.
- %level% : máximo nivel de los eventos incluidos en el informe. El orden de prioridad es (comenzando por el de más alta prioridad): Crítico, Error, Advertencia, Información.
Filtros
En esta pantalla se gestionan los registros del sistema que serán monitorizados y los filtros que se aplicarán.
Existen dos tipos de filtros: inclusivos y exclusivos.
Para que un evento forme parte del informe debe cumplir con al menos un filtro inclusivo y no cumplir con ninguno de los exclusivos.
Debe definir al menos un filtro inclusivo para que la configuración sea correcta.
En la columna OK, aparece el estado del filtro:
- Válido: se ha comprobado que el registro existe en la máquina y que la configuración es correcta.
- Advertencia: el filtro está bien configurado pero no tendrá efecto. Por ejemplo si sólo ha definido un filtro inclusivo del registro de sistema y uno exclusivo del registro de aplicación, el filtro exclusivo no tendrá efecto puesto que ningún evento de aplicación cumplirá con el filtro inclusivo.
- Error: el registro no existe en la máquina o el filtro no está bien configurado. Puede ocurrir al importar la configuración de otra máquina o al desinstalar alguna aplicación que tuviera un registro propio.
El servicio seguirá enviando informes siempre que haya al menos un filtro inclusivo correcto independientemente de que el resto tengan advertencias o errores.
Nuevo Filtro
Para crear un nuevo filtro pulse en Nuevo. En la ventana que aparecerá deberá como mínimo:
- Seleccionar un registro del sistema del desplegable.
- Marcar al menos un nivel de evento (Información, Advertencia, Error, Crítico).
Los siguientes campos son opcionales y sirven para restringir aun más los eventos que se incluirán.
Todos estos campos permiten más de un valor separados entre ellos por comas.
Los campos son:
- Categorías de las tareas (número): tal como aparece en el visor de eventos de windows.
- Id’s (número): id de los eventos
- Origen de los eventos (cadena de texto): tal como aparece en el visor de eventos de windows. No acepta comodines.
- Usuarios (cadena de texto)
- Equipos (cadena de texto)
Editar Filtro
Seleccione un filtro creado anteriormente en la tabla y pulse Editar para cambiar su configuración.
Eliminar Filtro
Seleccione un filtro creado anteriormente en la tabla y pulse Eliminar para borrarlo
Importar/Exportar
Desde esta pantalla se puede importar/exportar la configuración completa desde/hacia un fichero.
Tenga en cuenta que:
- Ni la extensión ni el nombre del fichero son importantes.
- No se importa ni exporta el usuario ni la contraseña. Tras la importación deberá completar ambos campos de nuevo.
- Tras la importación no se guardan los cambios a menos que pulse después Guardar.
Licencia
En esta pantalla se configura su licencia.
Complete los campos con la información que recibió con su licencia.
Notificaciones
En la barra de notificaciones aparecerán en forma de globo distintas notificaciones.
El icono de la aplicación también varía en función del estado del servicio:
Sólo si el servicio está iniciado y configurado correctamente se enviarán los informes.
Informes
Asunto del correo
En el asunto del correo aparecen por defecto:
- La versión de la aplicación
- El nombre de la máquina que generó el informe
- El nivel más alto de todos los eventos que incluye el informe
Puede cambiar el asunto en la configuración de los informes.
Con esta información podra filtrar los informes recibidos.
Cuerpo del correo
Primero aparace una cabecera con un resumen general:
Incluye el número de eventos y de grupos y el rango de fechas y horas de los eventos incluidos en el informe.
A continuación el listado de eventos divido en tres secciones. Al menos una de ellas se incluirá, pero no tienen por que aparecer las tres:
Eventos perdidos
Es un resumen de los eventos que se generaron estando el servicio detenido.
¿Como se selecciona estos eventos?
El servicio guarda la fecha y la hora a la que mando el último informe con éxito o a la que tenía que mandarlo pero no había eventos que incluir.
Al iniciarse el servicio comprueba si se generaron eventos desde esa fecha y hora y los añade al siguiente informe.
En esta sección no se incluye información detallada de los eventos, sólo un resumen.
Al guardar la configuración se resetea la fecha y hora de referencia, y si había algun evento en la cola, se descartan y no se incluirán en el siguiente informe.
Eventos normales
Los eventos generados con el servicio iniciado.
Se incluye información detallada y completa de cada evento.
Si varios eventos son iguales, se agrupan en una sola entrada, y se indica el rango de fechas y horas así como sus ids dentro del registro de windows.
Eventos agrupados
Para que el correo no crezca de forma incontrolada, existe un límite máximo de eventos por correo.
Cuando se alcanza este límite, los eventos no se incluyen en el informe de forma detallada, se incluirán de forma similar a los eventos perdidos.
Si recibe habitualmente informes con eventos agrupados por límite de eventos, pruebe a restringir aún más sus filtros, crear filtros exclusivos o disminuir el tiempo entre informes.
Registro de eventos
El servicio irá generando un archivo de registro en la carpeta /ProgramData/OSCEventEventWatcher. Puede abrirlo desde el menu de la aplicación.
En este archivo podrá comprobar el funcionamiento del servicio, cuando se enviaron los informes, los eventos perdidos, generados, agrupados o descartados y los códigos de error que se hayan generado.
Desinstalación
Tanto el servicio como la aplicación se desinstalan conjuntamente.
Puede iniciar la desinstalación accediendo al panel de control, agregar/quitar programas o directamente ejecutando de nuevo el archivo de instalación.
El desinstalador intentará detener el servicio y la aplicación si se encuentran iniciados.
En algunos sistemas no será posible y le avisará. Puede continuar con la desinstalación, pero necesitará reiniciar el sistema para que el servicio se detenga.
Tenga en cuanta que en este caso el servicio puede seguir enviando informes hasta que se reinicie el equipo.
Puede forzar la desinstalación completa sin reiniciar haciendo lo siguiente:
- Ejecute la aplicación si no estaba iniciada ya.
- Detenga el servicio desde la aplicación.
- Espere a que el servicio se detenga (unos segundos).
- Salga de la aplicación desde el menu.
Una vez realizados los pasos anteriores, puede continuar con la desinstalación o iniciar la desinstalación si la canceló.
Si ya había completado la instalación, no tiene que hacer nada más.
El desinstalador eliminará todos los archivos que se instalaron en el equipo a excepción del fichero de configuración y el de registro de errores.
Ambos se encuentran en /ProgramData/OSCEventWatcher.
Si no los borra manualmente y reinstala el programa, la configuración seguirá siendo válida.